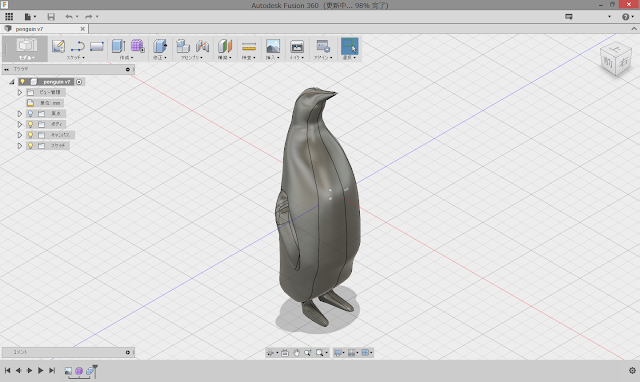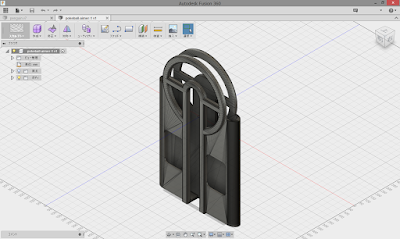ドラレコをラズパイで作る
どうも、お久しぶりです。
今回はドラレコを作ってみたいと思います。
とりあえず使ったもの一覧
- Raspberry Pi 3
- Raspberry Pi Camera Module v2
- Ubuntu Mateインストール済みSDカード
- タクトスイッチ数個
- 抵抗数個
- LED数個
- 適当なケーブル
ドライブレコーダーって基本的な機能は運転してる風景を録画して、もし事故にあった時に
分かり易く第三者の視点として事件の状況を教えてくれるものですよね。
ただコレがすごく値段が高い!だいたい\15,000から\20,000するのでとてもじゃないけどワンクリ購入できない!
しかし性能は値段に比例するので高いやつを買っておけばOK!
きれいな画質でどこを何キロどれくらいの時速で走ったかまで記録してくれるものもありますね。
(コレ全部ラズパイでできるじゃん)
実はAliexspressで購入してあったGPSもあるし、カメラモジュールもこの前買ったし、
加速度センサーもなんだかんだ持ってるしイケる、コレはイケる!
もし実現したら市販のものにさらに付加価値を追加できるし、キットにして販売すれば
ワンちゃんビジネスとして通用するのでは?と思いついたわけです。
という事で簡単ざっくりとした制作記録を残しておこうと思います。
カメラケース制作
コレは前回紹介したものと同じでカメラモジュールは基盤むき出しのまんまだとすぐに壊れてしまうので、
何かしらのケースに入れて運用する必要があります。なのでまずはケース作りから始めましょう。
まずケースを作るにあたり、どのようにしてカメラを設置するかを考えなくてはいけません。
カメラと本体は一体にさせるのか、とかカメラだけをルームミラーの裏に貼り付けてケーブルで繋ぐのかとかとか。
私の場合は、うるせぇまずは静電気保護だ!って感じで適当に作ったので後で作り直さないといけません。
あと追加でレンズを装着する際の取付口とかも重要ですね。
巷ではマグネットで取り付けるタイプのが市販されていて先駆者さんたちはそれを使っているケースが多いようです
ドラレコ完成イメージ
とりあえず私は完成イメージをこう言う風にします。
- カメラは吸盤を使ってフロントガラスに貼り付ける(スマホホルダーみたいなやつで)
- ラズパイ本体は電源口に近いグローブボックスらへんに設置する
- ラズパイとカメラを繋ぐために長いフラットケーブルを使う
- 広角レンズを使う
- 保存先の媒体はUSBメモリーかHDD
- 可能ならばGPSを使ってどの道を何km/hで走ったのかを映像と紐付ける
- 可能ならば加速度センサーで衝突を検知し、検知した場合の映像データは削除されないようにする
- 保存先の容量が一杯になったら、古いデータから消去していく
設置場所についてはぶっちゃけ試行錯誤して改良していくしか無いので構想練りの段階では
あまり気にしなくていいかな感がします。
広角レンズは純正のカメラで録画すると、歩道など映らず意味が無いので画角を広げるために使います。
保存先については、ラズパイのOSが入れてあるSDカードに頻繁に書き込んだりすると故障する時期が
早まってしまうし、データを取り出す時に不便なので別口で用意したいところです。
HDDを使うと容量と書き込み寿命を考えないでいいけれど、振動で壊れるかもしれないので対策が必要ですね。
それとスピンアップ時に電力を大量に消費するのでラズパイと要相談っていうところもありますね。
そうそうラズパイの電源についても考えないといけません。
まぁそれはあとで考えましょう。
GPSを映像と紐付けるのは少し難しそうですね。後で念入りに考えましょう。
衝突時の検知は加速度センサーをチョチョイのチョイすればできそうな気がするので特に考える事はなし。
容量が一杯になったら~はすごく簡単考える必要なし。
以上を踏まえてドラレコを作っていきましょう。
後日色々更新します。